Beschreibung
Mit ANDP v2.3 haben Sie die Möglichkeit, Ihre Portal-Umgebung in kürzester Zeit mithilfe künstlicher Intelligenz neu anzupassen. Die künstliche Intelligenz übernimmt dabei den Großteil der Arbeit und reduziert Ihren Aufwand auf ein Minimum.
Wir haben ein neues Tool geschaffen, das Ihnen hilft, mit der künstlichen Intelligenz präzise zu kommunizieren, und Ihre Anliegen in effiziente Eingaben zu verwandeln, welcher das GPT-Modell ohne großen Aufwand versteht. Unser Prompt-Engineering-Ansatz wird sich mit der Zeit stetig weiterentwickeln, welche die Kommunikation mit dem GPT-Modell erleichtern wird.
Installation
Um unseren GPT-Helper-Tool zu verwenden, müssen Sie für Ihren Webbrowser die Erweiterung Tampermonkey installieren. Hier finden Sie eine Anleitung für die Installation und den Umgang mit Tampermonkey in Chrome. (TamperMonkey ist auf Safari kostenpflichtig)
Installation des GPT-Helper-Tools:
Um den GPT-Helper-Tool zu installieren, drücken Sie hier und die Installation wird durchgeführt.
ACHTUNG: JavaScript sollte im Browser erlaubt sein!
Unterstützte Browser
macOS (Apple Silicon - arm64)
- Google Chrome (macOS - Apple Silicon - arm64):
- Version 128.0.6613.138
- Version 129.0.6668.58
- Version 129.0.6668.59
- Version 128.0.6613.138
- Brave (macOS - Apple Silicon - arm64):
- Version 1.57.57 Chromium: 116.0.5845.163
- Version 1.64.113
- Version 1.57.57 Chromium: 116.0.5845.163
- Microsoft Edge
- Version 129.0.2792.52
- Version 129.0.2792.52
- Safari (tbd)
Windows 10/11 (x86)
TBD
Verwendung
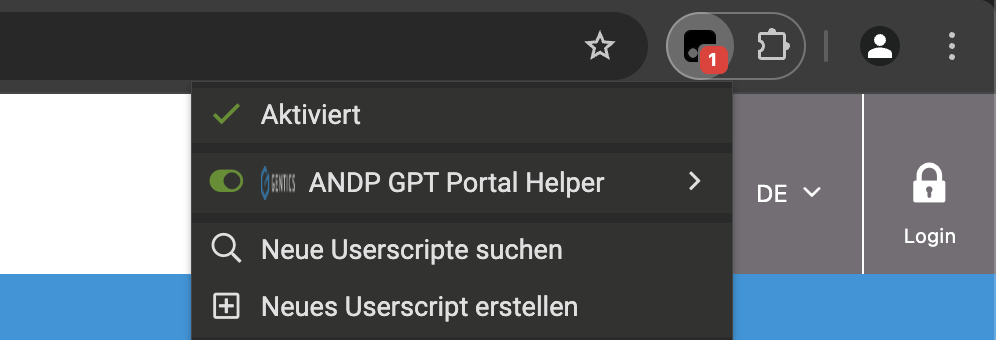
Das Helper-Tool wird beim ersten Start standardmäßig beim Laden der Seite aktiviert. Nach dem Benutzen sollte das Tool in der Erweiterungsleiste deaktiviert werden, weil sonst die Funktionalität der Seite beeinträchtigt wird. Beim verwenden dieses Tools im aktivierten Zustand lassen sich keine richtigen Eingaben durchführen. Zum Beispiel werden auf der Seite Links deaktiviert.
Auswahl Tool - Schritte zum idealen Prompt
Schritt 1
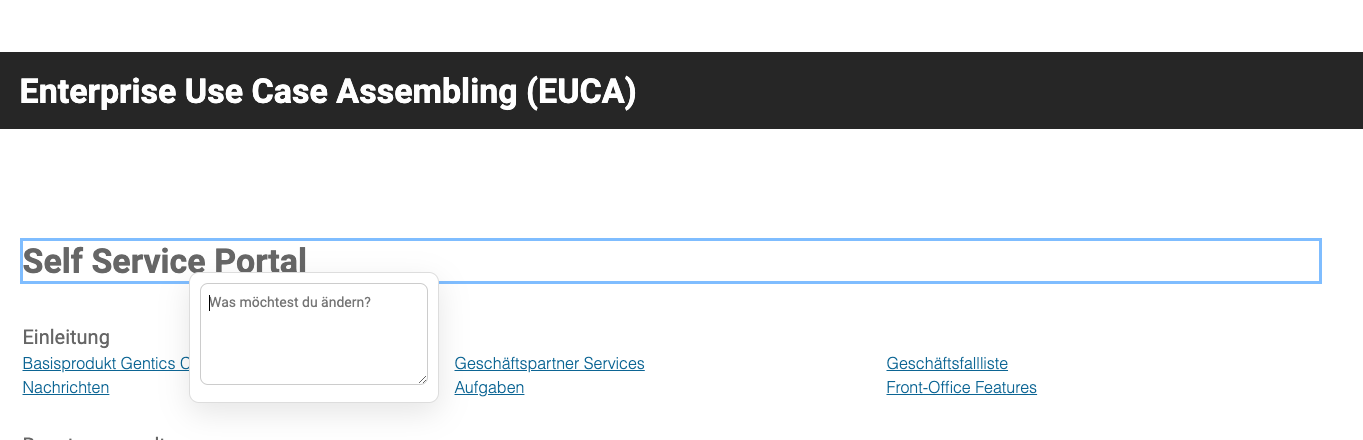
Schritt 2
Unterstreiche den Text und ändere die Hintergrundfarbe auf grau
Schritt 3
Mitgegebenes Element: HTML-Tag: H1 - CSS Klassen: serviceheader - Deine Aufgabe: Unterstreiche den Text und ändere die Hintergrundfarbe auf grau